Use Case
Google Analytics tracks visitor activity on your domain, whereas Google Search Console tracks visitor activity (related to your domain) on google.com (search results pages).
Linking Google Analytics with Google Search Console will enrich your data with organic search performance metrics.
Goal completions for landing pages, devices and countries from Organic Search will be available alongside search impression and click stats. Make informed decisions on how to optimise Landing Page presentation and experience.
Set Up or Log into a Search Console Account.
- Log in to your existing account or if you do not have one create a new account account for your domain at https://search.google.com/search-console. If you already have an account skip the next 3 steps.
Open the left side navigation menu by clicking the icon in the top bar.
- Click the drop down arrow in the search bar.
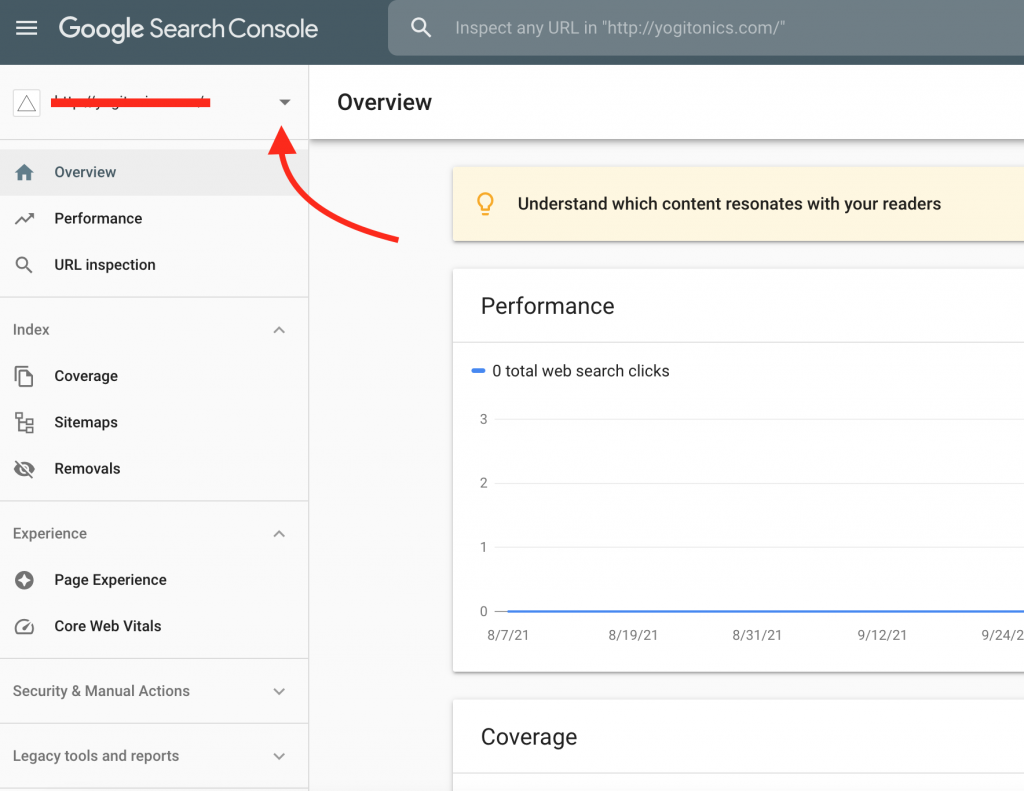
- Click the ‘Add Property’ button.
Select the type of Search Console property to create.
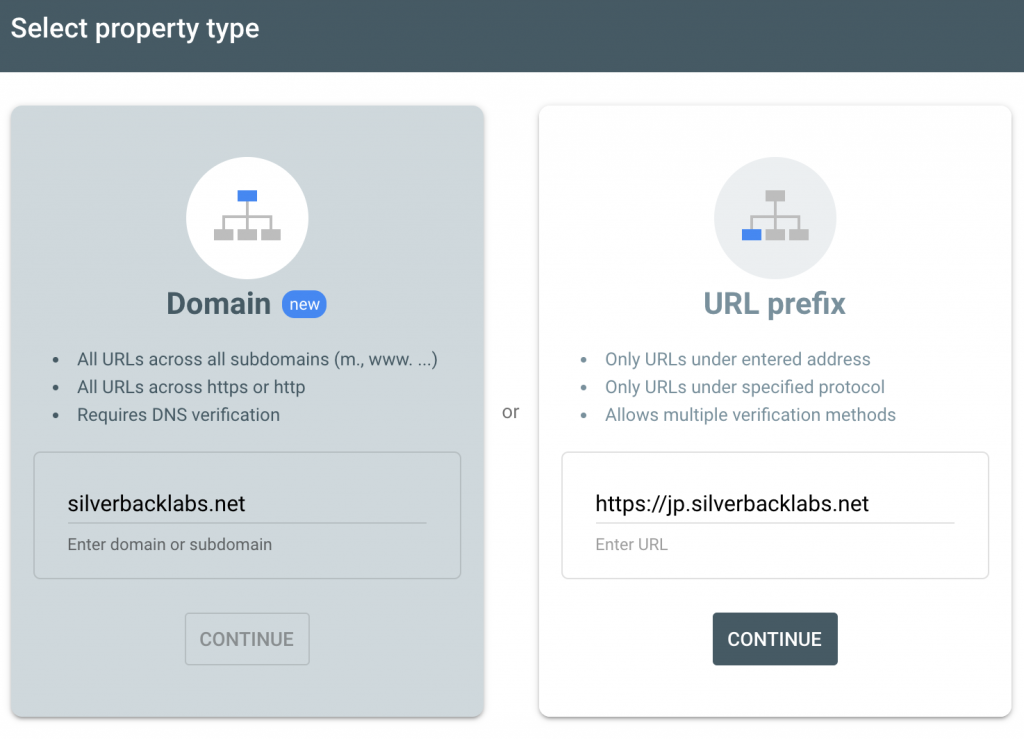
Two Property types are available in GSC. Domain level and URL prefix.
- Domain – this is your top level domain and will include all sub-domains nested under it as well as BOTH http and https (SSL) instances. This solution covers all bases.
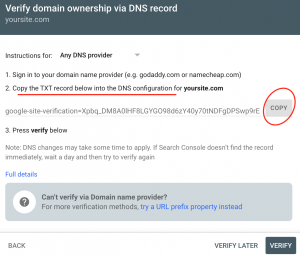
Copy the TXT record for DNS Verification.
- DNS (Domain Name System) verification is a requirement for this type of Property, and is completed via your DNS provider / registrar e.g. godaddy, namecheap, etc. If you are unsure of how to add the TXT records to your DNS settings, contact your registrar’s support team for guidance.
- This type of GSC property has been around for a while now, but it’s still in beta. As such (at the time of writing this – Sept 2021) it cannot currently be linked to Google Analytics.
- URL prefix – this is a specific domain URL. In the example in the screenshot I have entered the precise URL https://jp.silverbacklabs.net.
- Multiple verification methods are available to choose from (you only need to do one):
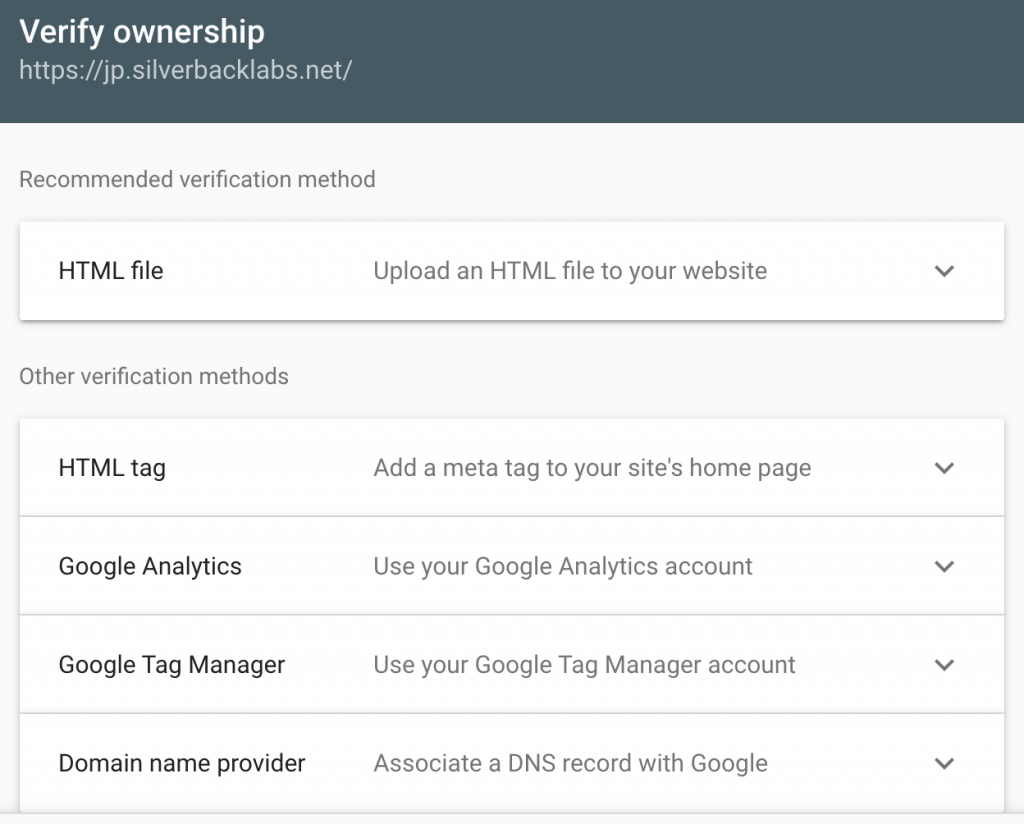
Verify your domain using one of the methods available.
Follow the instructions for your chosen method of verification.
- HTML file (adding the HTML file to your websites root directory) and domain name provider (adding a DNS record associated with your GSC account) are the most reliable methods.
- I have often found the others to be temperamental – especially the Google Analytics and Google Tag Manager connectors.
- The HTML meta tag cannot be injected via Google Tag Manger, you will need to add this directly into your theme code (homepage header).
- You will likely want to verify several URL prefixes at the same time, including http vs https variations and different sub-domains as well as the top-level domain. For example:
https://yoursite.com
http://yoursite.com
https://pt.yoursite.com
https://de.yoursite.com - To do this repeat steps 2 and 3 for each URL prefix that you want to add to Search Console.
- Note that you can only add one Search Console Property to a Google Analytics Property.
- I recommend completing verification for both types of Search Console Properties – Domain and URL Prefix. The data will only start recording in the account from the date the property was created and its best to have this data available at hand incase it is useful in the future.
Log into Google Analytics to link the account with Search Console.
- You must be using the same Google account and that the Search Console property was verified from to be able to complete this step.
- Click the Admin cog in the bottom left of the screen.
- Navigate to Property > Product Linking > All Products.
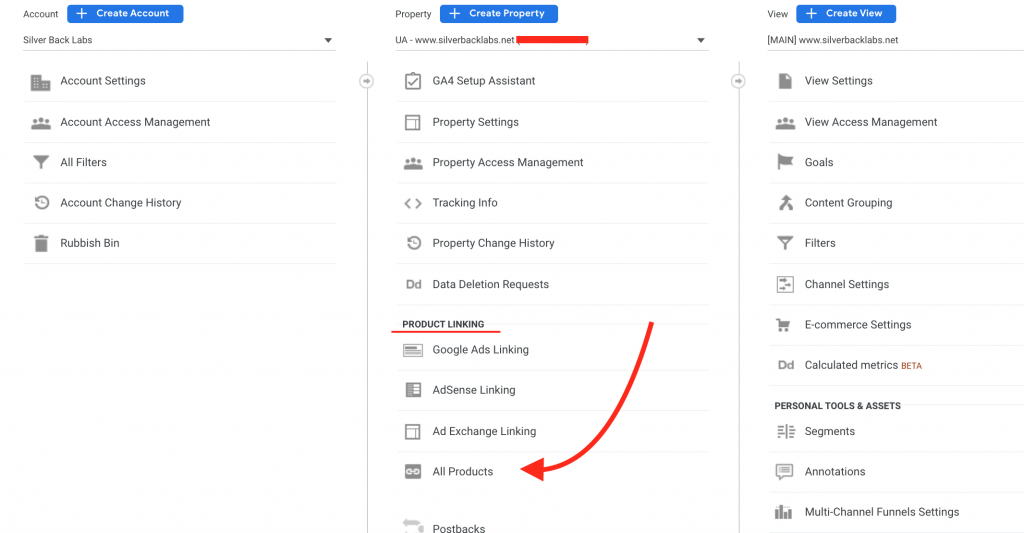
Select ‘All Products‘ from the Product Linking menu under Property Settings.
- Scroll down the list till you find Search Console and then click the ‘Link Search Console’ button.
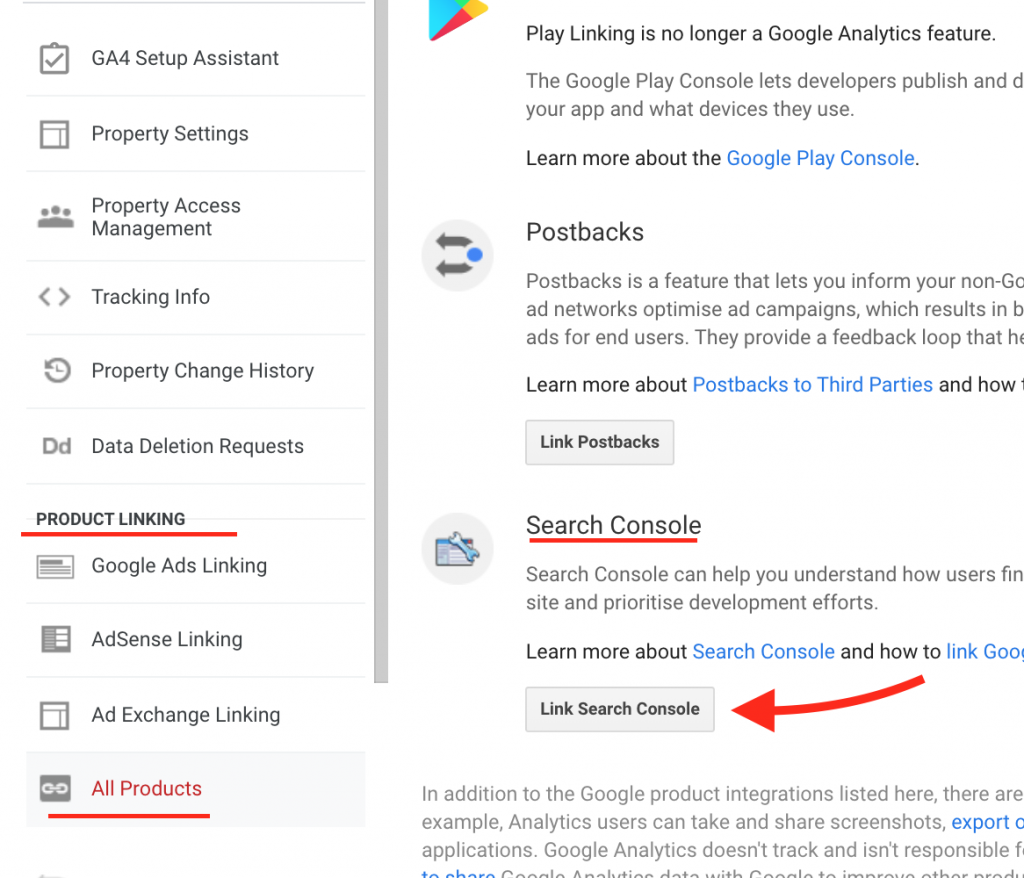
Find Search Console in the list of possible Google products.
Click the ‘add’ button and select the Google Search Console Property for the correct domain.
Select the Google Analytics Views that you want to import Search Console data to.
- Select all relevant Views from the dropdown list. Ensure that you do not import the data to unrelated Views.
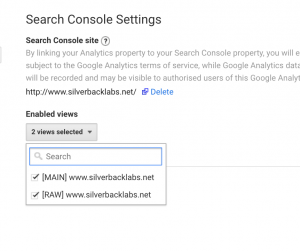
Select the Google Analytics Views that you want to import Google Search Console data to.
Review Search Console data in Google Analytics reports.
- Data is only recorded in your Google Analytics account from the date the two accounts were linked, it is not available retro-actively.
- Navigate to Acquisition > Search Console > Landing Pages.
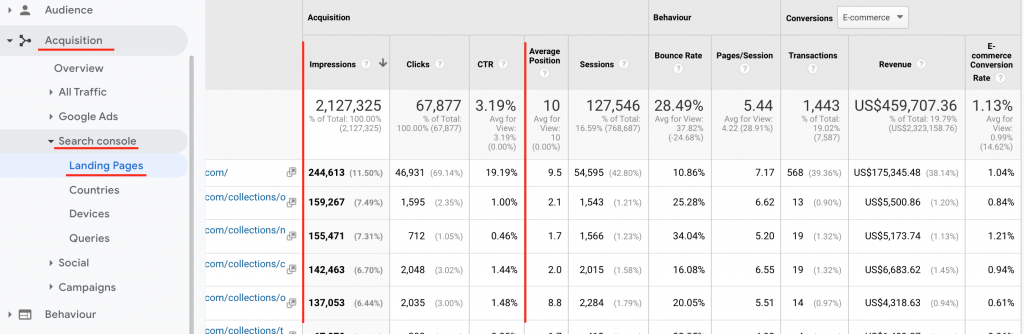
Search Console Landing Page Impression and Click data in Google Analytics.
- You can now review Search Console Impressions and Click data alongside behaviour and conversion metrics (ecommerce and Goals).
0 Comments