Use Case
Import campaign traffic performance data into Google Ads, unlock the Google Ads reports in Google Analytics and create remarketing campaigns based on analytics data and Audience Segments.
Log into a Google account that has admin level access to the relevant accounts for both Google Analytics and Google Ads.
- Open the Admin panel in Google Analytics.
- Go to Admin > Property Settings > Product Linking > Google Ads Linking to access the Google Ads linking settings.
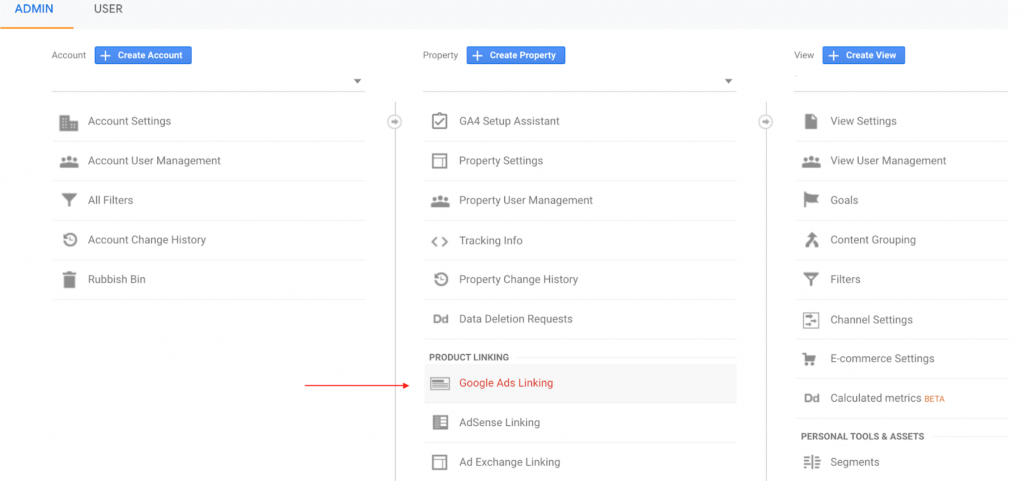
Navigate to Admin > Property Settings > Product Linking > Google Ads Linking.
Select the Ad account IDs that you want to link to this Google Analytics account.
- You can link multiple Google Ads accounts to one Google Analytics Property, and assign them to individual Views as appropriate.
- Leave any other unrelated Ad accounts unticked.
- Click the ‘Continue’ button.
- If you do not see the Google Ads account you were expecting, then make sure that you have admin level access to the account.
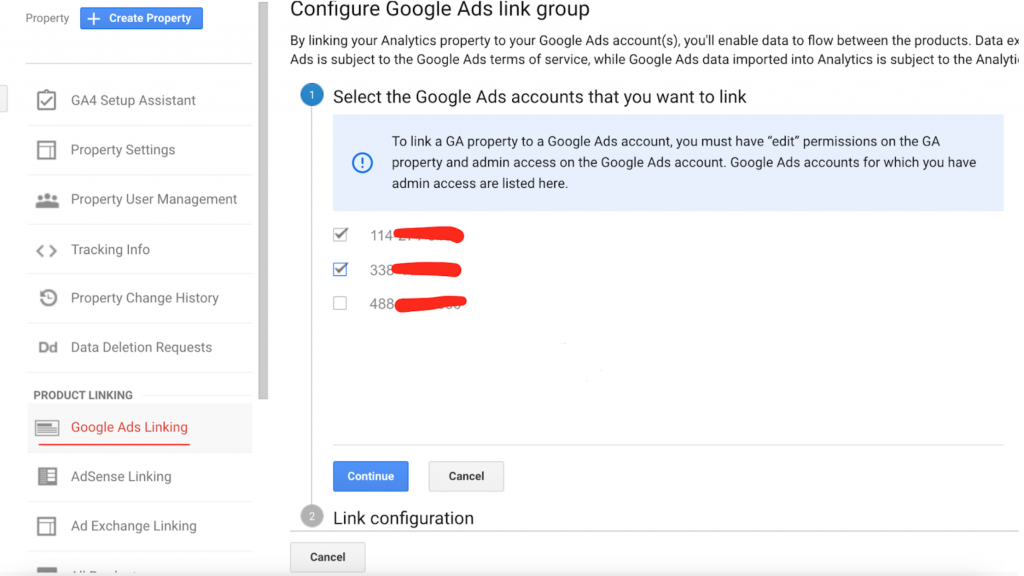
Select the Google Ad accounts that you want to link to.
Give the Link Group a title that describes the set of accounts you are linking.
- For example the website name or the agency name that manages the accounts.
Switch on linking for every View that you want to receive Google Ads data by clicking the slider button.
- In most cases this will be every View that is in the Property. Examples of Views that you might prefer to leave unlinked are Views that do not receive live traffic like Dev views or perhaps Views that correspond to a different site / country hostname that does not receive traffic from
- If you add new Views in the future, be sure to repeat this step to make sure it receives Google Ads data.
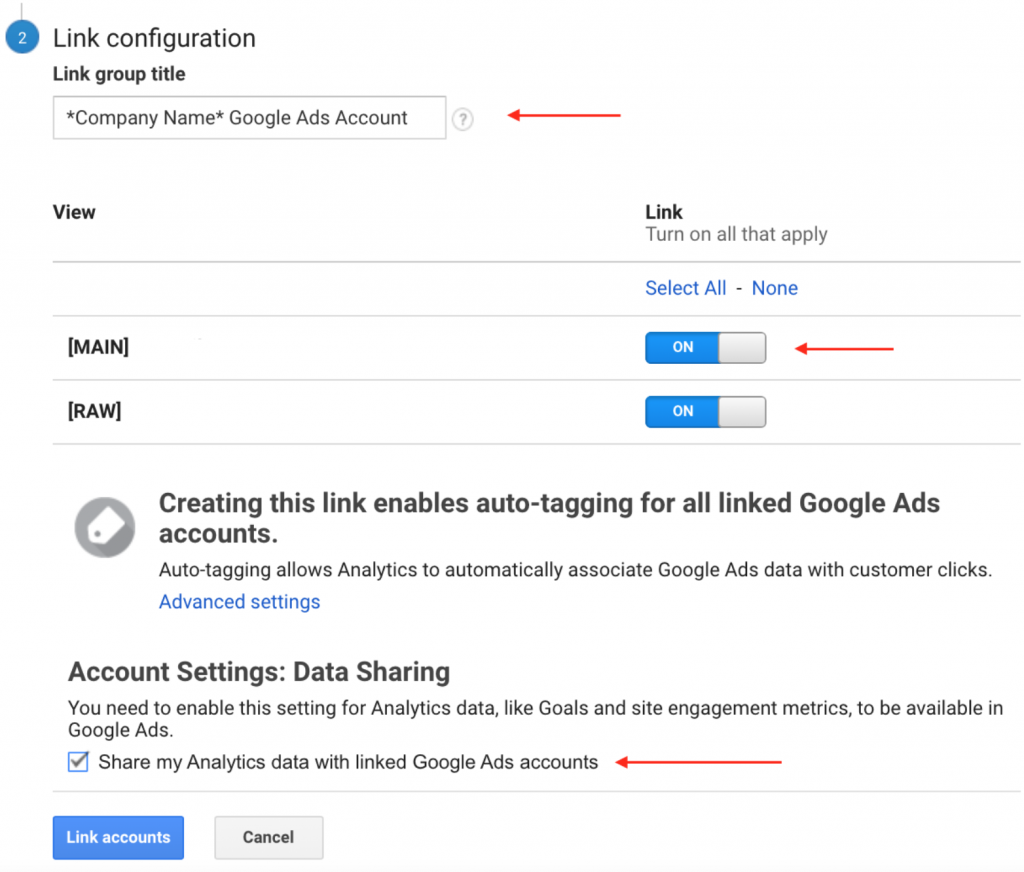
Complete the Link Configuration settings, be sure to select the correct Google Ads accounts.
Tick the ‘Data Sharing’ checkbox under the Account Settings heading.
- This allows Google Analytics to share data with Google Ads.
0 Comments