Use Case
Isolate subsets or ‘Segments’ of your overall data set for the purpose of analysis or creating Audiences for remarketing campaigns to create a high ROI remarketing campaign.
Identify the Segment you want to build and decide what subset of data you want to analyse.
- A good place to start is by defining what you want to know, such as how do users who have a high probability of converting behave or engage with the site?
- To answer this question we will build a Segment of ‘Users who have a clear intent to buy’.
Define the conditions for your segment in terms of Google Analytics Dimensions and Metrics.
- Users who have a clear intent to buy could be users who have added items to their wishlist, but not completed a transaction. To see this, you would need to have previously set up a Goal set up to track the engagement ‘Add to Wishlist’
Click the ‘Add Segment’ button to open the segment dashboard.
- Navigate to a report view, such as Aquisition > Channels.
- At the top of the page click on “+ Add Segment”.
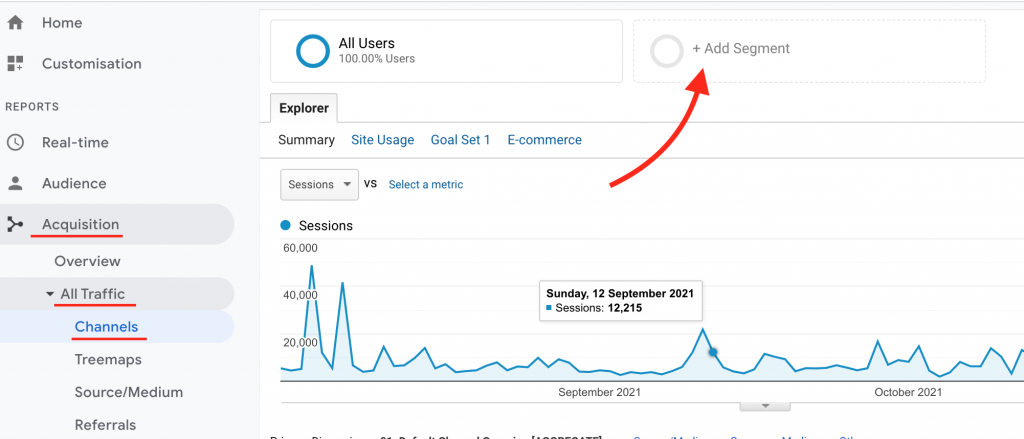
Click Add Segment in at the Top of the Report.
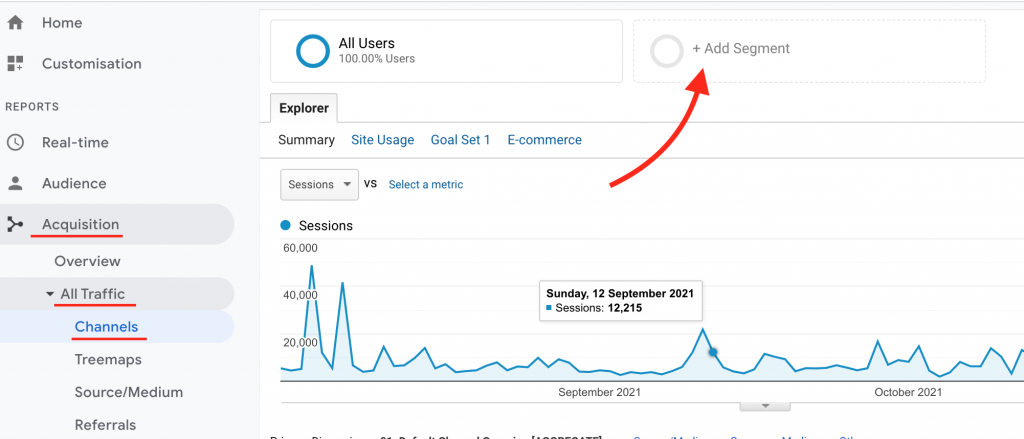
Click Add Segment in at the Top of the Report.
Create a Custom Segment.
- To build a custom Segment click ‘+ New Segment’. ‘All Users’ is the Segment that Google Analytics uses by default. You will also see that there are a set of pre-built segments available.
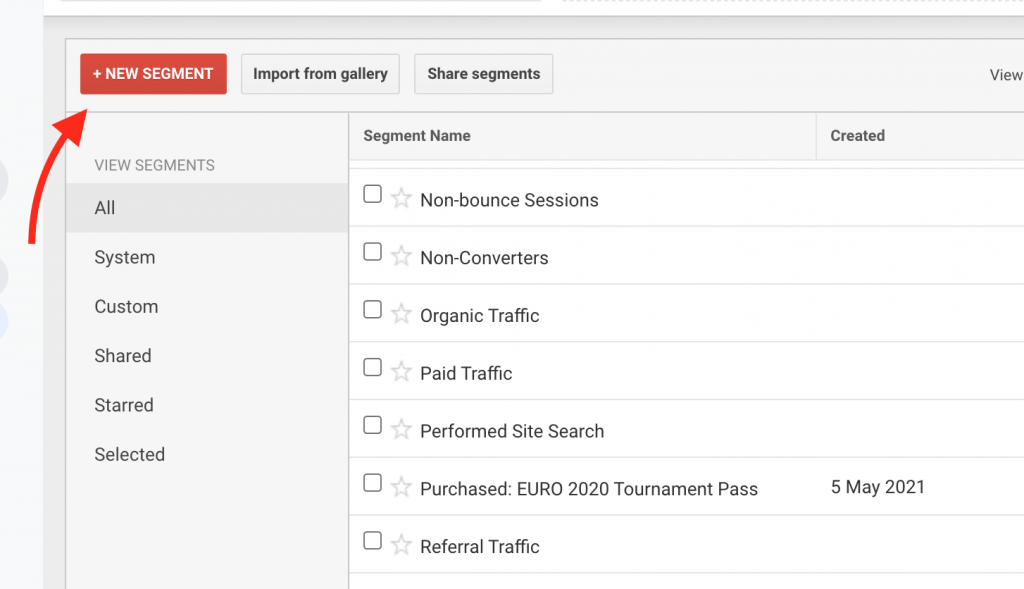
Click ‘+ New Segment’.
Name the Segment by describing the filtering rule used or by describing the audience that is represented.
- For example, appropriate names for this one would be “Users with No transactions who Added Items to Wishlist” or “Users with clear intent to buy”.
Define the filtering rules.
- We defined ‘Users with a clear intent to buy’ as users who have added items to their wishlist, but not yet completed a purchase.
- Go to the Advanced > Conditions set of filters.
- Select Transactions as the dimension and then set the filter to exclude Users who have completed one or more Transactions.
- Add another filter using the ‘+ Add Filter’ button.
- Select the Goal ‘Add to Wishlist’ completions as the dimension and then set the filter to include Users who have completed one or more Add to Wishlist Goals.
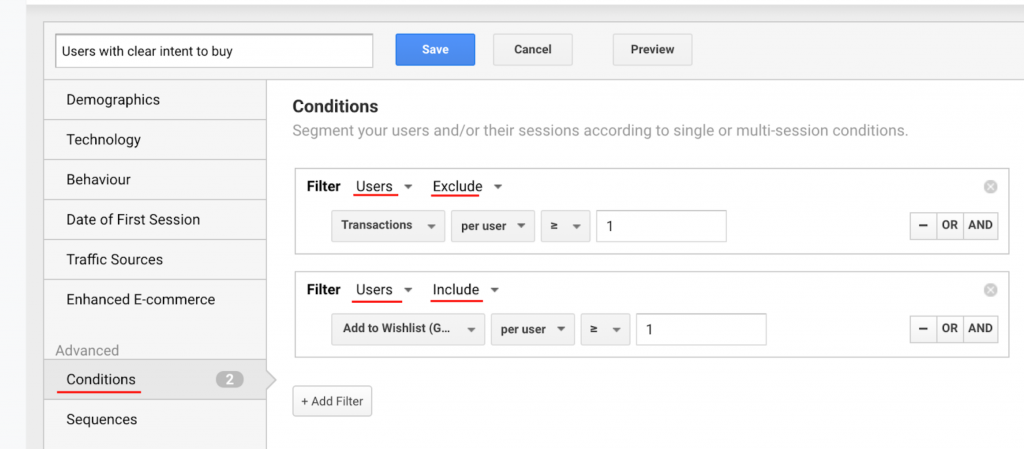
Set the filtering rules for the Segment.
0 Comments