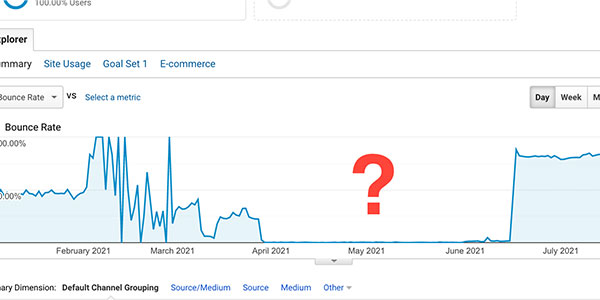Use Case
Audit your Google Analytics data to make sure it is accurate and trustworthy. Perform these checks to uncover common tracking implementations issues.
Use tools like Screaming Frog or GA Checker to check that the Google Analytics tracking script is installed on every page of the site.
- Navigate to Admin > Property > Tracking Info > Tracking Code in Google Analytics.
- Copy the tracking ID, also known as the UA code. It will look similar to UA-XXXXXX-1.
- Using the software Screaming Frog configure a custom search for the UA code that is meant to be installed on the site.
- Check the crawl results for pages that are missing the UA code.
- An alternative method is to use GA Checker to perform a site crawl.
Check that pageview tracking is not duplicated due to multiple scripts being installed.
- Check the Bounce Rate. Navigate to Audience > Overview and select ‘Bounce Rate’ as the metric for the graph.
- If you see a Bounce Rate of less than 10% this is a big red flag of tracking implementation issues. Double tracking is often reflected by a Bounce Rate of around 2%.
- The screenshot below shows a Bounce Rate that is under 2% due to a duplicate UA script. The graph shows that the issue was fixed in September and Bounce Rate returned to normal.
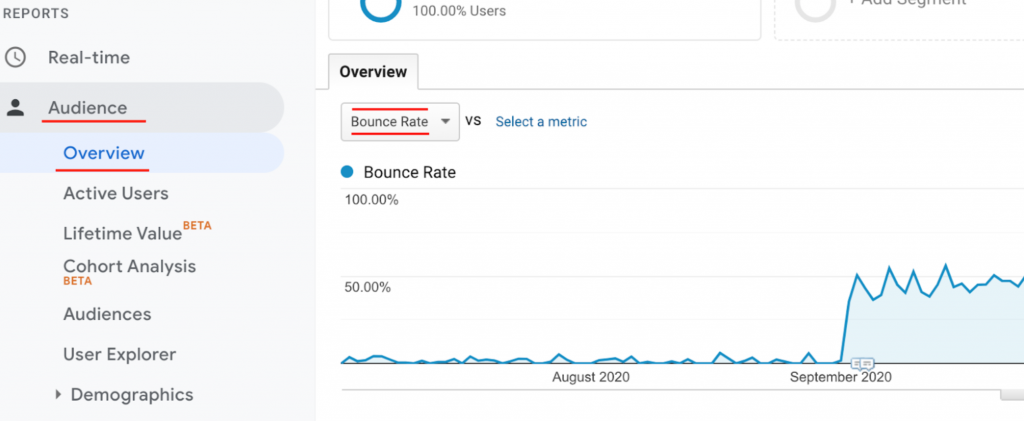
Bounce Rate is under 2% due to a duplicate UA script. The issue was fixed in September and Bounce Rate returned to normal.
Using the Tag Assistant Chrome plugin by Google check for errors on your UA script.
- View the page source code to try to identify the source of the extra tracking script(s). Possible candidates are a mix of plugins, code in the theme files, duplicate tags in Google Tag Manager.
- Identify self-referrals and payment gateways that are eating attribution data and losing the original acquisition source.
Navigate to Acquisition > All Traffic > Source/Medium. Search the report for variations of your domain. Particularly relevant if you have not set up redirects on your server between http and https. - Search the Source/Medium report for your payment gateways e.g. paypal, stripe, shop.app, shopify payments, klarna, etc.
- If you find session, revenue and transaction data associated with these then your data is inaccurate.
- Navigate to Admin > Property > Tracking Info > Referral Exclusion List and add these URLs to the Referral Exclusions List to fix this issue.
Check if you are tracking spam hits.
- Make sure that the native spam hit filter is enabled in the View settings – Admin > View > View Settings. The check box for ‘Bot Filtering’ should be ticked.
- This will be active only from the data that it is enabled. Spam hits that occurred before doing this will still be recorded in your account.
- Navigate to Audience > Technology > Network. Change the Primary Dimension of the report to ‘Hostname’.
- You will find your domain hostname in this report and most likely translation service domains, these are ok and expected. Look for spam sites.
- If you find spam sites with a lot of hits associated with them, then consider putting a Hostname Only filter in place in your main reporting View.
If you find spam take note of the hit count and consider putting a Hostname Only filter in place on your main reporting View.
Check that you are not tracking Personally Identifiable Information (PII) in URL reports, which is against Google’s ToS.
- Navigate to the All Pages report – Behaviour > Site Content > All Pages.
- Type ‘@’ in the search box for the report and hit return.
- Look for email addresses in URLs in the Page column. They might be part of a query parameter such as “/account-submission?email=someone@gmail.com”
- Alert the sites developers of this data breach so they can put a fix in place.
- Put a PII Rewrite filter in place in Google Analytics as a temporary measure.